The updates in El Capitan compared to last
year’s Yosemite release must count amongst the most minor of any update
of OS X, stretching right back to when OS X was introduced in 2000. In
fact, you’ll often have to look closely to see much difference. However,
the new features are there and some of them are extremely welcome, as
we discover in this comparison of the beta of El Capitan and Yosemite.
READ:
How to get on the OS X 10.11 El Capitan public beta | Mac OS X 10.11 El
Capitan launch date | Mac OS X El Capitan preview | Mac OS X Yosemite
review | Read our comparison of Windows 10 and Yosemite here
Performance in El Capitan vs Yosemite
Spotting performance improvements between versions of OS X is
increasingly difficult now that Apple almost universally utilises solid
state storage across its Mac range. Tasks like launching apps occur
near-instantly.
Despite this Apple says that apps in El Capitan will load apps up to
1.4 times faster and switching between apps will be twice as fast. Our
tests were inconclusive – BlackMagic’s Disk Test and GeekBench
produced identical results on both operating systems – but we strongly
suspect Apple’s achieving the claimed speed-ups by disk cache
optimisation, and benchmarking apps are specifically designed to avoid
taking this into account. We’re also aware that El Capitan a beta, so
our results are unscientific at best, and the benchmarking apps haven’t
yet been optimised for El Capitan either.
 Our brief and very unscientific benchmark tests showed absolutely
no performance difference between Yosemite and El Capitan, which is of
course only a beta right now.
Our brief and very unscientific benchmark tests showed absolutely
no performance difference between Yosemite and El Capitan, which is of
course only a beta right now.
On a subjective level it felt like El Capitan ran like greased lightning on our 2015 MacBook Pro.
Compare that to Yosemite: Since its introduction many Mac users have
been painfully aware of lags and slowdowns, such as stuttering
animations and network connectivity issues. We experienced nothing like
this in El Capitan.
Look and feel in El Capitan vs Yosemite
OS X El Captain’s user
interface uses a variation of the San Francisco font (and there are
indeed several variations — see this fascinating video)
that was introduced with the Apple Watch and also features in iOS 9.
San Francisco is much more Retina-friendly compared to both Yosemite’s
use of Helvetica Neue, or the use of Lucida Grande in earlier releases
of OS X.
 The
new San Francisco system font look terrific, especially on Retina
screens where Helvetica Neue/Lucida Grande always looked a bit ropey
The
new San Francisco system font look terrific, especially on Retina
screens where Helvetica Neue/Lucida Grande always looked a bit ropey
Incidentally, San Francisco is not available to use as a font in your
documents – you won’t find it via the Font Book app or even in the
system Fonts folder. Apple’s hidden access to it (and will continue to hide it)
because San Francisco simply wasn’t designed for print/DTP use. It
exists solely to define the look and feel of Apple products.
The colour pinwheel cursor that occasionally (cough, cough) appears
to indicate OS X is too busy to interact with the user has been
overhauled and given the same flatter yet colourful appearance as the
new OS X look introduced with Yosemite. It’s a small but welcome tweak
and – combined with the new system font – underscores the fresher,
contemporary feel introduced with Yosemite. The new cursor is also a lot
easier to spot on a busy desktop.
Force Touch trackpad support
was introduced with Yosemite and in El Capitan there’s an additional
setting within the Trackpad pane of System Preferences
to deactivate the click noise. Referred to as Silent Clicking, this
somehow doesn’t compromise the degree of feedback, which is still
handled via the Click slider.
 Silent Clicking is a new feature on El Capitan when it’s used on a
MacBook with Force Touch, and magically makes clicking virtually silent
– but without compromising feedback
Silent Clicking is a new feature on El Capitan when it’s used on a
MacBook with Force Touch, and magically makes clicking virtually silent
– but without compromising feedback
The El Capitan menu bar
can now autohide via a setting in the General pane of System
Preferences, in the same way that that the Dock
can dive out of the bottom of the screen in Yosemite and earlier
releases of OS X. If you’ve used Full Screen mode in Yosemite then
you’ll already have experienced this feature but now it can be used all
the time to gain a precious few centimetres of desktop space.
Mission Control and full screen tweaks in El Capitan
Mission Control
is very much Apple’s pet project for the desktop and every recent
release of OS X has seen some degree of improvement. In El Capitan,
Mission Control features a bar at the top of the screen that shows the
names of the existing desktops/full-screen apps. This replaces the
thumbnail view in Yosemite although placing the mouse cursor in this
area will still reveal the thumbnails.
 Mission
Control is vastly improved in El Capitan and apps can be switched to
fullscreen by dragging them to a bar at the top of the screen
Mission
Control is vastly improved in El Capitan and apps can be switched to
fullscreen by dragging them to a bar at the top of the screen
Any window shown in Mission Control can be dragged up to this new
menu bar to instantly turn it into a full-screen app. The same action in
Yosemite merely creates an additional desktop space.
In fact,
you can perform this trick in El Capitan even if Mission Control isn’t
active - just grab a window and bump it into the menu bar at the top of
the screen to instantly activate Mission Control and switch an app to
fullscreen. It’s pretty intuitive.
Fullscreen mode can now feature two apps side-by-side, in a feature
Apple calls Split View. Split View is activated by dropping a second app
onto an existing fullscreen app’s thumbnail within Mission Control.
 Yosemite’s fullscreen mode is enhanced in El Capitan by the ability to run two apps side-by-side
Yosemite’s fullscreen mode is enhanced in El Capitan by the ability to run two apps side-by-side
This lets you run the likes of Safari and Calendar
side-by-side in full-screen mode, for example, and each app is
separated by a black bar that you can drag to adjust which app gets more
screen space. If you’ve embraced fullscreen working in Yosemite then
this is clearly a useful addition but we doubt it’s going to tempt most
people away from the traditional way of working with regular program
windows.
In both Yosemite and El Capitan some windows can’t be set to
fullscreen, such as System Preferences. Nevertheless banging the System
Preferences window into the top of the screen will activate Mission
Control in El Capitan, and this provides a neat little power user
shortcut. Interestingly, some apps that aren’t compatible with
fullscreen mode, such as Calculator, can be split-screened in El
Capitan. Curious!
Core tools in OS X El Capitan vs OS X Yosemite
You’ll need to look hard to see changes in Safari although this is
perhaps no bad thing considering Safari has nowadays matured into a
solid browser. Safari in El Cap borrows the pinned tab feature
introduced by Google Chrome but, typically for Apple, implements it more
sensibly by opening links you click in fresh tabs and thereby locking
pinned tabs to the URL you choose. You can also mute tabs that are
producing noise, such as playing a video.
The Develop menu of Safari, accessible via the Advanced pane within
Safari’s Preferences, now features a cool Responsive Design mode that
lets you switch the web page to dimensions used on various Apple
devices.
 Amongst other new features in El Capitan’s Safari, web developers can test websites against a variety of screen sizes
Amongst other new features in El Capitan’s Safari, web developers can test websites against a variety of screen sizes
As with Safari, feature additions in Mail
within El Capitan are subtle compared to Yosemite. If your Mac has a
trackpad you can swipe left or right on a message to Trash or Delete the
message, as in third-party apps like Mailbox.
Annoyingly, Gmail users can’t swipe to archive a message, and there’s
no configuration option to control the swipe feature. You can’t even
turn it off. Nor can you click and drag with a traditional mouse to
swipe in this way, which is again a little infuriating.
In full screen mode new messages can be minimised to the bottom of
the screen, and several new messages can be arranged as tabs in a
feature very reminiscent of the tabbed browsing feature that arrived
with Finder in OS X Mavericks.
 If your Mac has a trackpad you can swipe left or right on individual messages to bin a message, or mark it as unread
If your Mac has a trackpad you can swipe left or right on individual messages to bin a message, or mark it as unread
Notes in El Capitan
is essentially a whole new app compared to Yosemite, featuring much
more control over text formatting. The app is also now a share
destination from within other apps, so you can send a map location
straight to a new note, for example, or even a file from Finder/the
desktop. The Reminders app can also receive items in this way via its
own new entry on the share menu.
Alas, to gain access to the all-new Notes features you’ll need to upgrade your Notes iCloud database.
The chance to do so appears when you first run Notes on El Cap, but
doing so makes your existing notes instantly incompatible with earlier
versions of Apple’s operating systems.
Maps
gains a new Transit button alongside standard and satellite views that
shows buses, trains and other public transport routes overlaid on the
standard 2D map. Unfortunately you can’t switch to 3D/satellite mode and
also view transit lines, something which would be frankly very cool.
Still, you’re able to see the tube lines in London mapped
geographically, which is lots of fun, and can ask Maps for the best way
to get from Tooting to Canary Wharf via public transport, for example.
Read: Apple Maps versus Google Maps
Maps can now give directions via public transport and display transit routes geographically

Alas, in the UK it appears that only London has transit directions
right now. Every other UK city we examined in the app showed an error
message if the Transit button was clicked. Maps has always been a work
in progress and we’re sure this situation will improve as time goes on
–possibly even in time for El Capitan’s launch later this year.
 Alas, the new Transit feature in Maps only works for Londoners – or at least right now
Alas, the new Transit feature in Maps only works for Londoners – or at least right now
Calendar
has a new option in the list of calendars that will show “events found
in Mail”. We’re not entirely sure if this means Calendar picks-up events
within emails even if you haven’t specifically added them. In our tests
it failed to pick-up on appointments within existing messages but,
again, we mustn’t forget we’re reviewing beta software.
Messages
is one app arguably in desperate need of a complete overhaul but that
sadly hasn’t arrived in El Capitan. Recent feature additions like tying
in your iPhone’s SMS via Handoff have essentially been bolted on to an
app that’s a decade old. In El Capitan there’s signs of some refinement –
the preferences dialog box is now less cluttered, for example, but this
is to the detriment of the ability to add a messaging status icon to
the menu bar. Why would Apple take this away?
System tools in OS X El Capitan vs OS X Yosemite
With the core system tools most of use everyday without noticing
Apple appears to have taken the approach of “if it ain’t broke, don’t
fix it”. Finder seems to be functionally and visually identical to
Yosemite, for example.
A true relic of the Jobsian era, Dashboard
lives on in El Capitan but, as with Yosemite, it’s deactivated by
default within the Mission Control pane of System Preferences. It’s hard
to Dashboard surviving into OS X 10.12 next year, especially
considering that it still hasn’t been updated for Retina-equipped
screens.
The new Spotlight
window introduced in Yosemite can be moved around in El Capitan by
clicking and dragging. It can also – thank ye Gods! – be resized to show
more than a handful of results. There’s a slightly annoying caveat in
that you can only make the window taller and not wider. However, the
window does remember the resizing choice you make, and the position you
leave it on screen.
Spotlight in El Capitan also responds to Siri-like queries, such as
“photos from last November in Germany”. Quite why Apple hasn’t gone the
whole hog and ported Siri to OS X is a little baffling but this is a
very welcome step in that direction.
 The Spotlight window in El Capitan can be resized, but only vertically
The Spotlight window in El Capitan can be resized, but only vertically
Disk Utility has been given a visual overhaul compared to Yosemite
and now features a bar graph showing how full a partition is, and what
kind of files are taking up the space. Strangely, the age-old ability to
repair permissions has vanished. In Yosemite this tool had started to
return false errors (no doubt leading to non-essential calls to Apple
Care) so its removal is perhaps understandable. However, it could fix
some problems on misbehaving systems. You can still scan a disk for
errors via a First Aid toolbar button, though.
Disk repartitioning
within Disk Utility is now handled via a more
common sense pie chart representing the entire disk, with a handle on
its border that can be dragged to resize individual partitions. Showing
that Apple is ever ready for the future, you can set unit sizes with
Disk Utility of exabytes (EB) and zettabytes (ZB). It’s unimaginable
that storage will ever get that big but once upon a time 100GB of
storage seemed insanely large...
Disk Utility features a much-improved partitioning tool plus the ability to set exabytes and zettabytes as size units

Little things in El Capitan
You can now set the App Store
to not require a password for free downloads, or purchases/in-app
purchases once the password has already been entered for that session.
The Photos app introduced with Yosemite gets a handful of minor
updates, and we’ll be looking at them in detail soon, but perhaps the
most significant is the ability to expand its editing abilities via
third-party plugins. The folks from Pixelmator
already provide a Repair Tool extension for use anywhere in OS X
Yosemite, for example, so it’s not hard to imagine what kind of
extensions we might see.
 The editing component of Photos can be expanded in El Capitan
with third-party extensions, which could make it an extremely powerful
image tweaking app
The editing component of Photos can be expanded in El Capitan
with third-party extensions, which could make it an extremely powerful
image tweaking app
One of the little things we noticed, but
sadly don’t have space to
mention, is that the Voice Over accessibility feature sadly doesn’t get
the pleasant British English Siri voice found in iOS 8 and later.
Instead, you’re stuck with the voice that’s sampled from the same
somewhat brusque guy who provided the voiceovers for The Weakest Link.
We also have a comparison preview of El Capitan and Windows 10 here






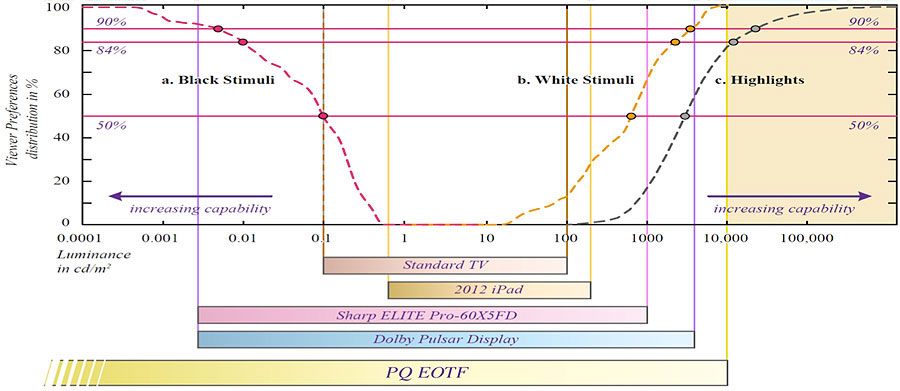

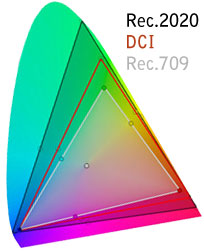
















 Weebly. Weebly
is also very intuitive. Its interface is less flashy, yet highly
effective. The editor is well organized. Similar to Wix, Weebly has a
very well structured dashboard. From changing your account password to
sending invitations* to your friends, everything can be done with just a
few clicks.
Weebly. Weebly
is also very intuitive. Its interface is less flashy, yet highly
effective. The editor is well organized. Similar to Wix, Weebly has a
very well structured dashboard. From changing your account password to
sending invitations* to your friends, everything can be done with just a
few clicks. On
one hand, Wix seems to give more creative freedom, on the other hand –
Weebly tries to keep everything (including the generated code) cleaner.
By restricting the drag-and-drop areas they prevent user errors.
On
one hand, Wix seems to give more creative freedom, on the other hand –
Weebly tries to keep everything (including the generated code) cleaner.
By restricting the drag-and-drop areas they prevent user errors.

 Weebly vs Wix. Both
website builders offer impressive feature sets, and it’s really
difficult to compare them, because it seems both offer more than enough
to build a decent website. My advice is to focus on the native features
of the builders. For example, if my site’s core functionality can only
be implemented with a third-party application in Wix, I will choose
Weebly, if it offers this feature within its native platform. Why?
Because third-party providers can stop updating their apps one day. If
something goes wrong with the app, you’ll have to contact the app’s
developer, not your site builder’s support.
Weebly vs Wix. Both
website builders offer impressive feature sets, and it’s really
difficult to compare them, because it seems both offer more than enough
to build a decent website. My advice is to focus on the native features
of the builders. For example, if my site’s core functionality can only
be implemented with a third-party application in Wix, I will choose
Weebly, if it offers this feature within its native platform. Why?
Because third-party providers can stop updating their apps one day. If
something goes wrong with the app, you’ll have to contact the app’s
developer, not your site builder’s support.
 Wix vs Weebly. Wix has a better choice of templates. However, they offer no value to those who want to get under the hood.
Wix vs Weebly. Wix has a better choice of templates. However, they offer no value to those who want to get under the hood.
 Wix vs Weebly. Personally,
I prefer web services that offer simple price tags. Weebly is the clear
winner here. First, its advert is located in the footer and is very
elegant (you don’t see it until you scroll down to the bottom of the
page), while Wix places a huge screen-wide ad on your free website and
what’s more, duplicates it in the right corner of the page. I don’t
blame Wix for that – they’re free to place their ads anywhere. But
compared to Weebly, that’s a bummer.
Wix vs Weebly. Personally,
I prefer web services that offer simple price tags. Weebly is the clear
winner here. First, its advert is located in the footer and is very
elegant (you don’t see it until you scroll down to the bottom of the
page), while Wix places a huge screen-wide ad on your free website and
what’s more, duplicates it in the right corner of the page. I don’t
blame Wix for that – they’re free to place their ads anywhere. But
compared to Weebly, that’s a bummer. .
Those who want an eye-catching website, full creative freedom and
aren’t concerned about the inability to switch templates in the
future are likely to choose Wix. Those who expect a robust, reliable
system will certainly benefit from the Weebly editor. You know what,
take them both for a test drive:
.
Those who want an eye-catching website, full creative freedom and
aren’t concerned about the inability to switch templates in the
future are likely to choose Wix. Those who expect a robust, reliable
system will certainly benefit from the Weebly editor. You know what,
take them both for a test drive: